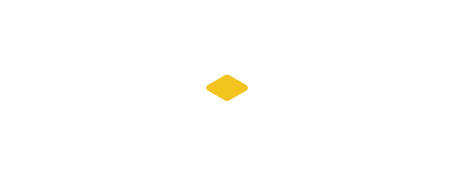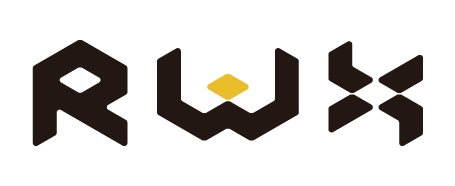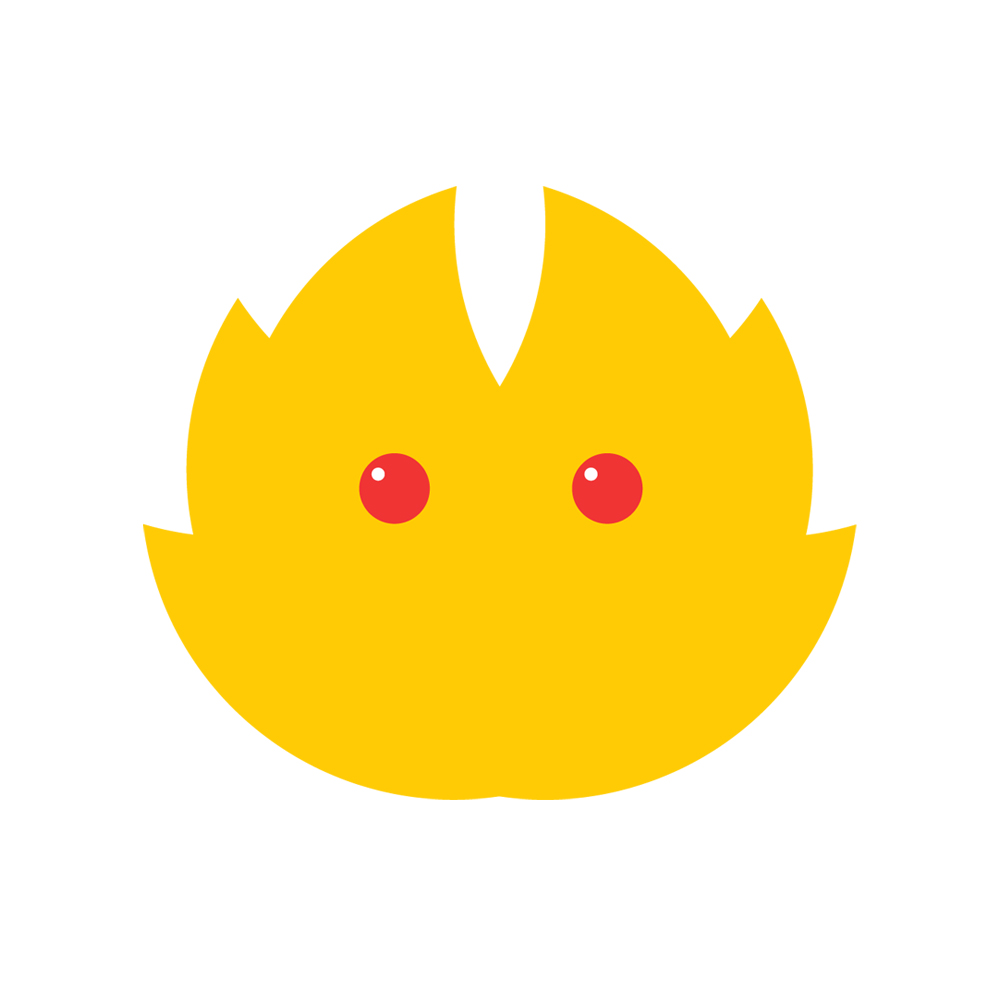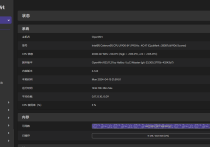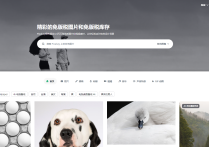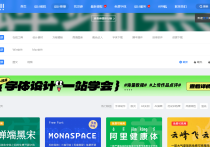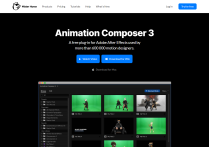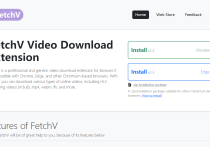新装电脑必要的设置
还是以Windows10来说。
读完这篇,你将学会:调出系统桌面图标、磁盘分区、整理碎片、管理开机启动项等。
调出桌面图标
只要你是新装的官方系统,或新买的新上市的Windows10笔记本电脑,开机桌面就只有一个回收站图标。这样肯定不太适合我们日常操作,我们需要把其他必备图标调出来。
新装的你要先激活,新买的品牌机不需要,不会激活的看Windows & MS Office丨激活工具。
右键桌面-个性化-主题-桌面图标设置
全部勾上点确定
这样你的桌面就正常了许多。
调整磁盘空间
新电脑一般都只一个C盘,不管是256G、512G、还是1T等等,都默认一块物理磁盘一个分区,分配权在你自己。当然一块固态一块机械的是两块,但你还是要分区呢。
上一步我们已经把必要的系统图标显示了出来,那接下来右键“此电脑”
我这台电脑已经分过了,所以我以我的G盘为例演示一下。
右键需要压缩分配的盘,压缩卷
作为演示,我压缩100G,就是100x1024=102400,实际大小显示会比这小一点点,如果强迫症同志们不能接受,咱们还有解决办法,继续看。
点击压缩后会出现一个灰色的盘,我们新建简单卷
下一步
这里就可以看出,它少了1MB,因为系统要占用。我们这里先下一步,之后我再试验一下建立标准的100G硬盘。
分配驱动器号,系统盘是C盘,所以多分配出到盘就从D开始,按字母表顺序排序,我压缩的是G盘,G后面就是H盘。A盘和B盘哪里去了呢?它俩是在初代计算机存储体系里,现在已经淘汰,但盘符空了出来,从此一说到C盘人们就意识是系统盘,其实不然,系统盘可以是任意盘符,只是看你装在哪里。
默认下一步
检查一下,点完成
这样一个新盘就出现了
打开此电脑
新盘H已经出现,但是是99.9G,并不是100G,强迫症患者们可能不能接受,没关系,我们再创建一个完整的100G磁盘。
再次回到磁盘管理界面,右键刚才新建的卷,删除卷。
问你是否确定删除,因为数据会全部消失。确定。
又变成了灰色,未分配状态。
右键靠近它的G盘,扩展卷
下一步
默认直接下一步
完成
好了我们磁盘又回到了开始前的状态。现在我么重新分配一个完美的100G盘。
老操作,右键压缩卷
刚才我们知道了,系统会占用一定的空间,才导致100G成了99.9G,那这次我们就多加1MB。
这里还是显示100G,直接新建卷。
这里居然还是102401,不管,下一步下一步下一步。
完成
我么的H盘又出现了,那再去此电脑里看一下是不是100G。
100G没有错,但为什么是99.9G可用呢,右键属性。
空盘,但还有有4MB已用空间。奇了怪了。
不服输的,可以在慢慢往上加加看,反正要往里放东西,看着后面是100就算了。
相信经过这一通折腾,你也可以自己磁盘分区了。
碎片管理和优化驱动器
如果在调出桌面图标时跟我一样勾选了控制面板,那么直接在桌面双击控制面板。
更改设置
把按计划运行去掉-确认即可。当然也可以设置成每月运行,在驱动器选择里把固态盘取消勾选
固态盘不需要碎片整理!只有机械盘才有必要,碎片过多时一定要及时整理,不然会拖慢运行速度。整理的时候会大量占用磁盘读写,这时候就会卡顿,我都是手动隔段时间自己整理,不超过10%我也不管。省事的就设置每月整理一次,但我并不希望它在我正用电脑的时候整理,所以我选择手动,取消计划整理。
关闭服务
设置完碎片整理计划,然后顺便再在管理工具的服务选项关闭一项服务。
找到S开头的一个,SysMain,1809之前叫Superfetch,都是一个东西,功能是超级预读,就是把你常用的软件放到内存里,再次访问就不用再去硬盘里读取,速度就很快。但是!它会占用大量内存,而且对于固态硬盘的提升并不明显,所说这个功能很鸡肋,直接禁用。
另,管理工具中还有几个很好用的工具
不是必备,不再细说。
电源管理
更改计划设置
按需设置。
笔记本用户还可以再改一项。
不想盖盖就睡眠的用户可以改为不采取任何操作,反正我是不喜欢合盖睡眠。
开机启动项
右键任务栏,任务管理器
详细信息
启动选项卡里,右键设置禁用和启用。
Windows10的功能真的方便许多。
完成以上设置,你就可以比较愉快的用自己的电脑了。
调教出属于自己PC还是需要一定的时间的,这只是一个好的开始,剩下的还是需要你自己选择怎么做,千万不要成为各种软件、插件的“奴隶”。
这是你的电脑,软件服务于你,但首先你要了解它们驯服它们,之后它们才会更听话地配合你的使用,你才会用的更流畅舒心。
我见过太多开机各种弹窗,任务栏一堆后台图标,还要装一个第三方管理桌面。关键我以为他会必须要用到它们,但问过之后大都是一问三不知,他瞬间给我一种被绑架了的感觉,他的电脑给我的感觉更像是野蛮生长的怪胎,张牙舞爪难以驯服,不过对我来说都不算什么,我可是一个合格的电脑驯服师。