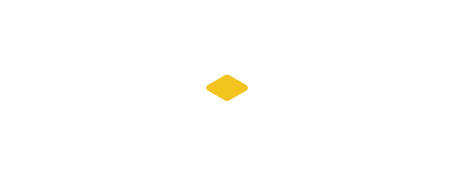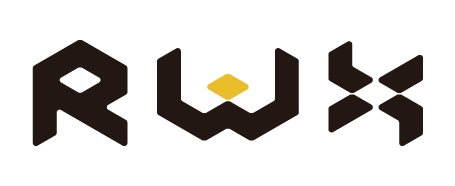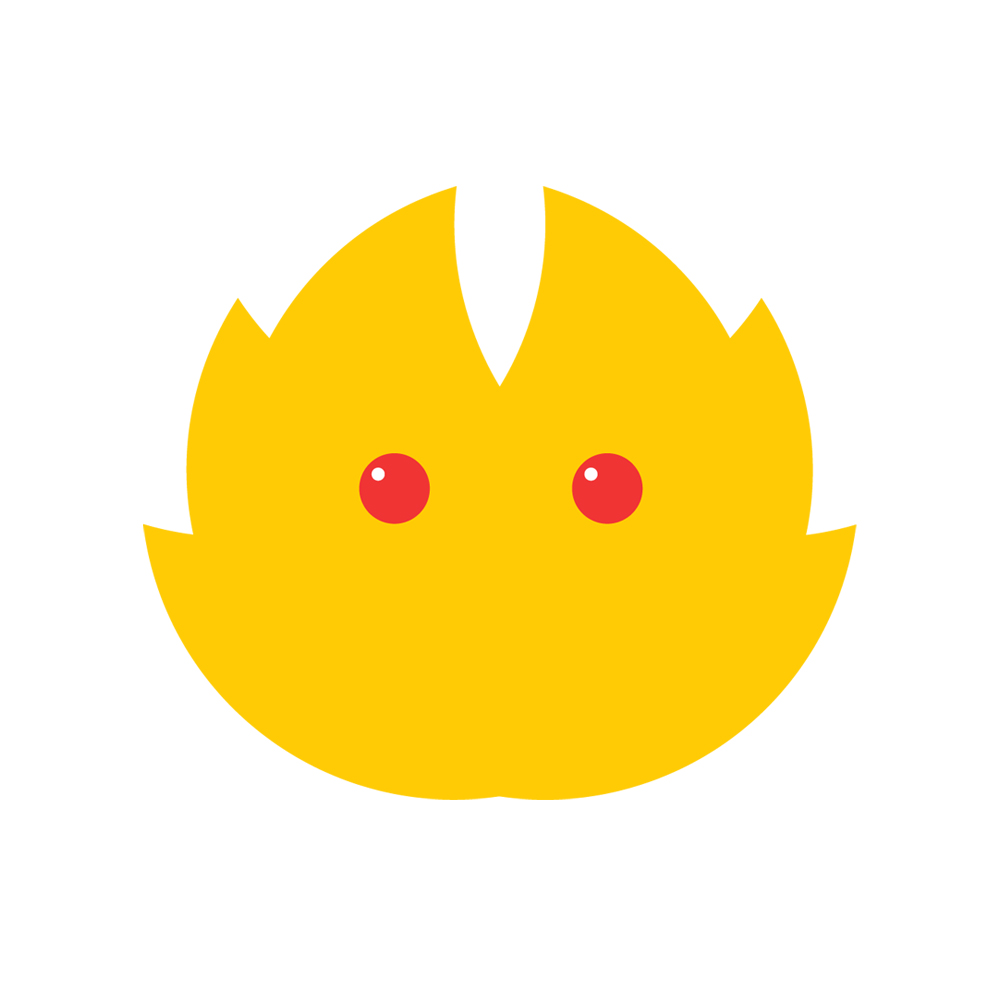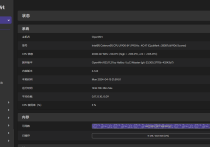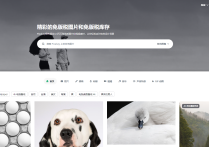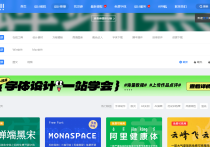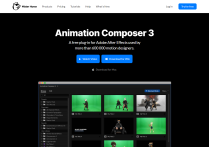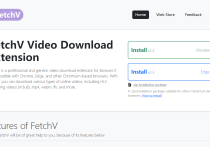R2S-OpenWrt挂载点设置丨网络共享硬盘
R2S上的USB口虽然只是2.0的,速度上限有点低,但我还是准备拿来做一个共享硬盘,一个影音库共享盘,那样我的电脑、手机、平板都可以随时访问,就不用外接硬盘倒腾文件了。
在将硬盘连接R2S前,最好先将硬盘格式化成Ext4格式,因为openwrt是Linux系统,Linux系统的硬盘要ext4/ext3等格式才可以正常使用读写,和Windows系统的NTFS/FAT32/exFAT等有所不同。在Windows下格式化软件可以使用DiskGenius来格式化成ext4,如下图所示。
补:也可以空盘装上去openwrt后台格式化,并且可以设置inode大小,减少格式化ext4的初始占用空间。
进入终端,登录root账号,输入:
fdisk -l
查看硬盘信息,主要是为了确定新硬盘的路径。
然后分情况输入:
#此命令为禁用 root 保留分区,使用预设的大文件分区方案4进行强制格式化,即设置为 4M 一个 inode,适合作为下载盘等存储大文件用。 mkfs.ext4 -F -m 0 -T largefile4 /dev/sdb #此命令为常规强制格式化命令,禁用 root 保留分区,并使用默认的 inode 数,适合存放海量零碎的小文件。 mkfs.ext4 -F -m 0 /dev/sdb
等待格式化完成即可。
参考资料:https://iyzm.net/openwrt/72.html
格式化成ext4后在Windows系统中就无法直接读取硬盘了,它会提示你格式化硬盘,不用管它,取下硬盘接到R2S上即可。然后进入R2S后台,在系统-挂载点
自动挂载未配置的磁盘分区可以关掉。
在“已挂载的文件系统”下可以看到新连接的硬盘,如果搞不清楚是那块,可以通过可用空间大小来判断。点击下面的添加
勾选启用此挂载点,UUID选择新硬盘(通过大小判断),挂载点可以选择自定义,自己填写“/”后的名称,如我用于测试演示的8G优盘自定义路径为“/8G”。可以复制或记住这一路径名,后面设置共享需要用到。
保存&应用后返回到概况,在挂载点下面就多出一行,说明挂载成功。文件系统显示是ext4。
然后在NAS-网络共享-共享目录点击添加。
名称可以自定义,目录就是刚才自定义的路径,允许用户留空,为了方便勾选允许匿名用户,后面的掩码都先写0777或留空,最后保存&应用。如此就完成了对硬盘的局域网共享。
通过电脑访问测试一下是否可行。
前面设置没问题的话,就可以正常访问挂载硬盘了。
最后再补充一点写入权限的问题,前面在权限掩码那里填写了0777权限码,但还是会遇到无法在共享的挂载盘里新建或复制文件,这时可以通过TTYD终端输入一行代码来解决。
chmod -R 777 /8G(自定义的挂载点目录)
回车后,如果无其他提示就说明成功。
回到共享盘测试一下。
成功。如果设置错误或访问错误,可能需要重启一下R2S生效。
这是通过WiFi下局域网访问共享盘,想要远程随时随地访问共享盘的数据,之后再来讲解。