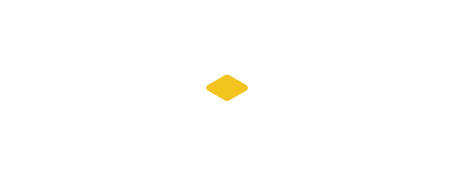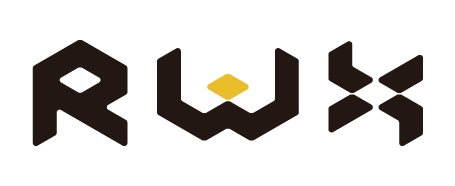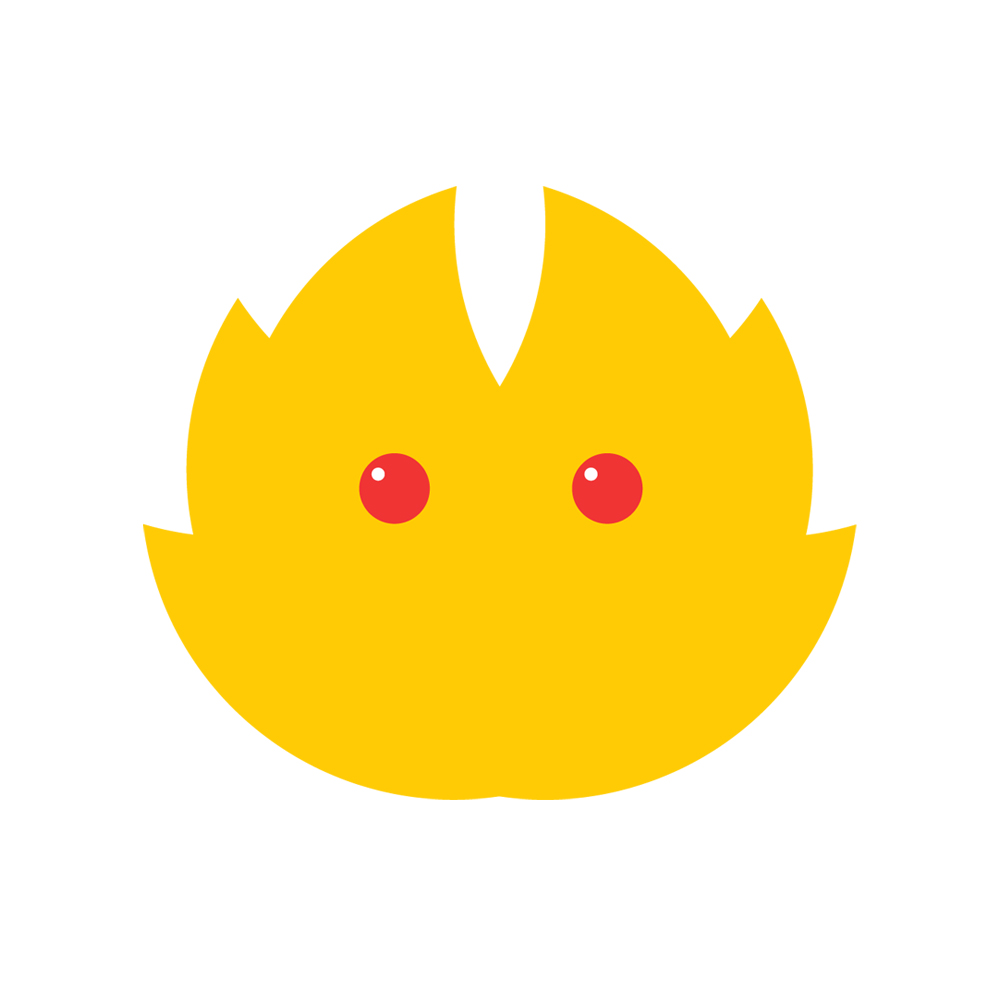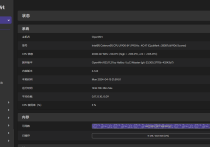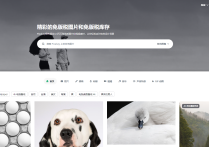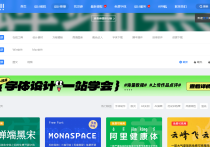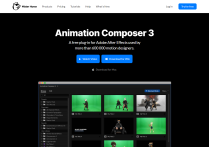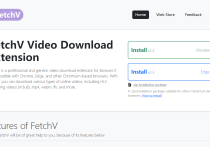微PE丨重装系统
更新于2019年4月21日
1.准备阶段
Ⅰ.一台可以正常使用的电脑
Ⅱ.一个官方安全干净的系统文件(Windows系统)
Ⅲ.一个U盘(非必须,看之下情况。推荐拥有,有备无患)
如以上都确认准备好了,可以直接看第2步开始安装
如果你的电脑开不了机,或直接想看使用微PE的可以直接看2.2情况二
1.1 下载系统
我告诉你:https://msdn.itellyou.cn/
点击左边导航目录的操作系统,可以根据自己需求下载各种版本的操作系统(包括win10、win7、win8、XP等都有)
推荐最新Windows10系统,不是最新的最好,根据个人需求。
X86 是32位系统
X64 是64位系统版本
consumer_editions 包含:Home(家庭版) Education(教育版) Pro(专业版)
business_editions 包含:Education (教育版); Enterprise(企业版) Pro(专业版)
根据情况选择,一般就用Pro(专业版)。
把上图中的第3所指向的ed2k链接整个复制下来。
打开迅雷,会自动弹出下载任务框,如下图:
选好下载目录,不要保存到 桌面 和 系统盘。
下载好后,在Windows 10或Windows 8系统下应该是这样显示的
但在Windows 7或XP下可能是压缩包的图标(如果安装了压缩软件并勾选了.iso文件关联)也是没问题的。
系统下载好了,为了安全起见最好检验一下文件的SHA哈希值是否和刚才复制ed2k链接的页面上的第4所框指的SHA值一致。
2.开始
如果准备阶段准备好了,接下来就是可以开始正式安装了。
分两种情况
2.1情况一
对于电脑可以正常开机操作,也许是因为一些小毛病想通过重新安装系统解决的,如果在准备阶段没问题,U盘这里就不需要了,只要你下载好了系统.iso。
Windows 10 和 Windows 8 用户可以直接双击 或 右键—装载,如上图
Windows 7 和 XP 系统用户可以用解压软件进行解压,操作选项如下图相似
装载的会出现一个DVD驱动器
解压的会有一个文件夹,大致是这些东西
直接打开 setup文件开始安装系统
补充:想快速进行安装的可以进入sources文件夹找到setup.exe,跳过检测直接进入安装程序。(我总是这么干的)
下面是正常步骤。
不是现在-下一步
别保留了,重新开始了,还有什么可保留的。
这里的重装系统,消失的只是系统盘里的文件,如C盘,其他D、E、F…盘里的文件都不会消失。桌面文件默认是在C盘,所以重装系统前请做好备份。
接下来就自己根据步骤一步步安装吧。
图片可能因版本不同而有出入,但大同小异不影响安装,动一动你大胆的脑子。
2.2情况二(微PE装系统)
既然你电脑已经废了——无法开机进入桌面,简单点——重装系统吧。
这里需要用到U盘(8G以上 exFAT格式),再下载一个文件。
先来讲U盘吧。
找一个正常使用的电脑。
插入U盘,右键-格式化
选择如图,分配单元大小暂且不讲,默认就好。
点击开始。
接下来下载一个文件——微PE
微PE工具箱下载地址:http://www.wepe.com.cn/
支持 NVME 盘。用NVME盘新装机的朋友们下载吧。
下载完成后,双击打开
点击安装PE到U盘
选择好,别多问,立即安装进U盘
PE系统U盘装好了,基本上就无所畏惧了。
不要忘了把你下载的 系统ISO文件复制到这个U盘 了。
按此方案安装后,你的U盘在Windows 10系统下会是两个磁盘分区,记住其中一个200M多的EFI不要乱动就好。东西放到另一个大分区就好。
把 U盘 插到 开不了机需要重装系统的电脑 上,按下 开机键 ,出现 主板品牌LOGO 后,间断的按 F12键
(这里肯定要提一下,不同品牌的电脑的启动顺序快捷键可能不一样,可能F12也有的F11,一般F12,具体的自己查或试试呗。另外如果用的是 无线键盘 可能不管用没反应,需要设置或根本就没用;笔记本电脑 的需要留意一下 Fn功能键。)
正常的话,会出现如上大致内容的画面。(具体情况很多,这里以我的Dell笔记本为例。还是那句,大同小异,道理都一样)
选择两个箭头所指示的选项任意一个即可,第二个箭头所指的UEFI: 后的是PE启动U盘的品牌名字,这里可以看出我用的是东芝的备用U盘。
选择好了,敲 回车 就好了。
稍后如果顺利你会进入一个你有点熟悉的桌面,如果不顺利就请关机重试几次。
进入 PE桌面 后不要大惊小怪,有很多工具,但暂时咱们用不到,别乱点。
打开 我的电脑 ,你会看到你的各个磁盘,这时就可以找一找你系统盘——C盘里放的重要文件,备份到其他盘。
好了之后,找到你的 U盘 打开 ,打开里面你复制的 系统ISO文件,还是双击 setup文件
下一步
现在安装
我没有产品密钥 (如果你有,有就有吧)
选择系统版本 无脑推荐——专业版——下一步
下一步
自定义安装
到了这一步,可能会出现很多问题,顺利的话如图所示,选好安装的硬盘分区直接下一步就好。
剩下的就让它静默安装就好,固态硬盘的话会快一点,几分钟的事儿就完了。在经过重启和初次使用的设置后,就是一个干干净的全新Windows 10 的界面了(只有一个回收站图标)。
3.完成
本篇讲的算是简单明了。之所以简单可能是应为过程很顺利吧,实际情况要复杂的多,会遇见各种问题。
具体情况具体分析。
遗留问题和错误的地方会在后续中会更新,比如哈希值校验(对大文件其实也很重要)、硬盘分区、激活系统等。
欢迎观看完的你提出各种问题和疑惑。
经验就是:久病成医吧。
4.后续
更新待续……